ITunes Data Recovery for Mac can recover any photos & videos shot with your iDevice, contacts, SMS, call records, memos and calendars as long as you synced your device with iTunes before, so that you can get on with your digital life. How does it work? Launch TunesKit iPhone Data Recovery for Mac. From the main window, choose recovery mode as 'Recover from iTunes Backup'. Wait for a few minutes while the recovery tool is detecting all iTunes backup files on your Mac.
Itunes Data Recovery For Mac Osx
- iOS Data Recovery
- Recover iPhone Calls
- Recover iPhone Contacts
- Recover iPhone Messages
- Recover iPhone Notes
- Recover iPhone Photo
- Recover 3rd-Party App Data
- Recover Other Data
- Recover iPhone Data
by Anna SherryUpdated on 2020-05-18 / Update for iTunes Backup
We always recommend all its users to backup the iOS device regularly in order to restore data from backup conveniently. But most of the iOS users will choose to backup and restore with iTunes and iCloud. But i think both the two ways are time-consuming and complex. When we restore data from iTunes or iCloud backup, we can find that both of them cannot preview data or restore data to device selectively. What a lucky, I will introduce the best software to recover or extract iOS data fro iTunes backup in simple steps below. The tool is fully compatible with Mac computer. Let's keep reading to explore more.
Best Software to Recover, Extract iPhone Data from iTunes Backup on Mac
The usual medium of backup and restore of iPhone data is the iTunes app. It was launched by Apple at the very beginning to support the users. But due to some unfortunate circumstances, the performance of the app has dropped steadily and now users are looking for other feasible options to restore data from iTunes backup.
At the moment the best data recovery software is Tenorshare iTunes Data Recovery for Mac. It was developed by an independent company called Tenorshare. This software can extract iPhone data from iTunes Backup on Mac using several advanced options that iTunes lacks. First of all, it is available on Windows and Mac and runs efficiently on both systems unlike in iTunes. Secondly, it supports selective data recovery which you don't get in iTunes. Here's the guide to use Tenorshare UltData to extract data from iTunes backup on Mac.
Step 1: You have to download and install the Tenorshare UltData software on your Mac.
Step 2: Then, launch the software on your computer and after that find a data cable to connect the iPhone to Mac.
Step 3: Then, select 'Recover from iTunes Backup File' on the main interface of the software.
Step 4: All the iTunes backups will be visible to you but you have to select the one that is convenient for you.
Step 5: Now, 'Start Scan' and when it is completed you will have a preview of the recoverable files.
Step 6: Finally, choose the file you need and click 'Recover'.
This is the most simple and convenient procedure to restore from iTunes backup selectively on Mac.
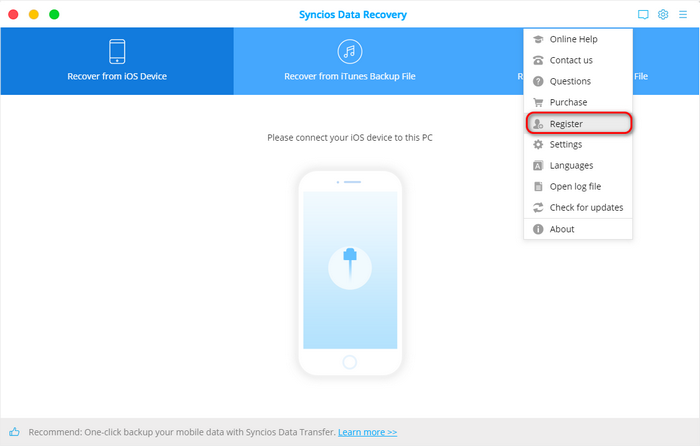
Other than that, Tenorshare UltData is also able to extract files from iCloud backup, and it can also recover files directly from the iOS device itself. Not to forget, it can also fix any issues with your iOS. So, an all-in-one tool that can recover data from backup, lost files and can repair your iOS system effectively.
Tips and Tricks on How to Backup iPhone Data to iTunes
The official way of backing up your iPhone is by using the iTunes app as granted by Apple. It is the most basic procedure and almost all users back up data using this app. Here are the tips to backup iPhone data using iTunes app:
Step 1: First you have to make sure that you are using the updated version of iTunes on your computer, if not you need to update the app immediately.
Step 2: Then, get a USB cable and connect the iPhone to the computer.
Step 3: Launch iTunes on your computer.
Download photoshop for mac full crack. Step 4: Then, click on the Device icon on the top of the iTunes window, it signifies your iOS device.
Step 5: Then, on the left side of the window, select 'Summary'. Then, select 'This Computer' and under 'Automatically Backup' section.
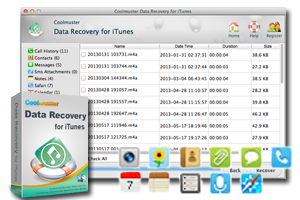
Step 6: Now, it is up to you, if you want to encrypt the backup. If you want then just check the box beside 'Encrypt Backup'.
Step 7: Finally, click 'Done' when you are finished.
This is the clear and simple way to backup your iPhone or any iOS device using the iTunes app.
But keep in mind, there are several drawbacks of using this method and more so if you want to extract data from backup iTunes. iTunes backs up your data as a whole, so you won't get the option to selectively choose files for backup and for restore. Even if you do get a backup, the files won't be accessible or can be used at all. As they are encrypted you can only use it after you restore the backup again on an iPhone. So, it is very complicated and cumbersome and in our opinion a huge disadvantage.
Conclusion
File Recovery Mac
Overall, as you can clearly see, this article describes all the nuances of backing up and restoring an iPhone. iTunes is an old app and it is devoid of any modern features that are already in the market. It is a slow app and it has become very unpredictable as well. Imvu lite mac. Going by the cumbersome recovery process using iTunes, we highly recommend the Tenorshare UltData app for all your backup restoration needs on your Mac. It is easy to use and has all the required features to get you going. It is a stellar software, don't miss it!
In these situations, you might need to use recovery modeto restore your device:
- Your computer doesn't recognize your device or says it's in recovery mode.
- If your screen is stuck on the Apple logo for several minutes with no progress bar.
- You see the recovery mode screen.
Learn what to do if you see the progress bar on your screen for several minutes.
Put your device in recovery mode and set it up again

- Make sure that your Mac is up to date. If you're using iTunes, make sure you have the latest version of iTunes.
- On a Mac with macOS Catalina, open Finder. On a Mac with macOS Mojave or earlier, or on a PC, open iTunes. If iTunes is already open, close it, then open it again. Find out which macOS your Mac is using.
- Keep your device connected and wait until the recovery mode screen appears:
- iPad models that don't have a Home button: Press and quickly release the Volume Up button. Press and quickly release the Volume Down button. Press and hold the Top button until your device begins to restart. Continue holding the Top button until your device goes into recovery mode.
- iPhone 8 or later: Press and quickly release the Volume Up button. Press and quickly release the Volume Down button. Then, press and hold the Side button until you see the recovery mode screen.
- iPhone 7, iPhone 7 Plus, and iPod touch (7th generation): Press and hold the Top (or Side) and Volume Down buttons at the same time. Keep holding them until you see the recovery mode screen.
- iPad with Home button, iPhone 6s or earlier, and iPod touch (6th generation) or earlier: Press and hold both the Home and the Top (or Side) buttons at the same time. Keep holding them until you see the recovery mode screen.
- Locate your device on your computer. When you see the option to Restore or Update, choose Update. Your computer will try to reinstall the software without erasing your data. Wait while your computer downloads the software for your device. If the download takes more than 15 minutes and your device exits the recovery mode screen, let the download finish, then repeat step 3.
- After the Update or Restore completes, set up your device.
Get more help

Iphone Data Recovery For Mac
- If you see an error when you update or restore your iPhone, iPad, or iPod, learn what to do.
- If you can’t update or restore your device with recovery mode, you can't use recovery mode because of broken buttons, or your device is stuck in Activation Lock, contact Apple Support.
